

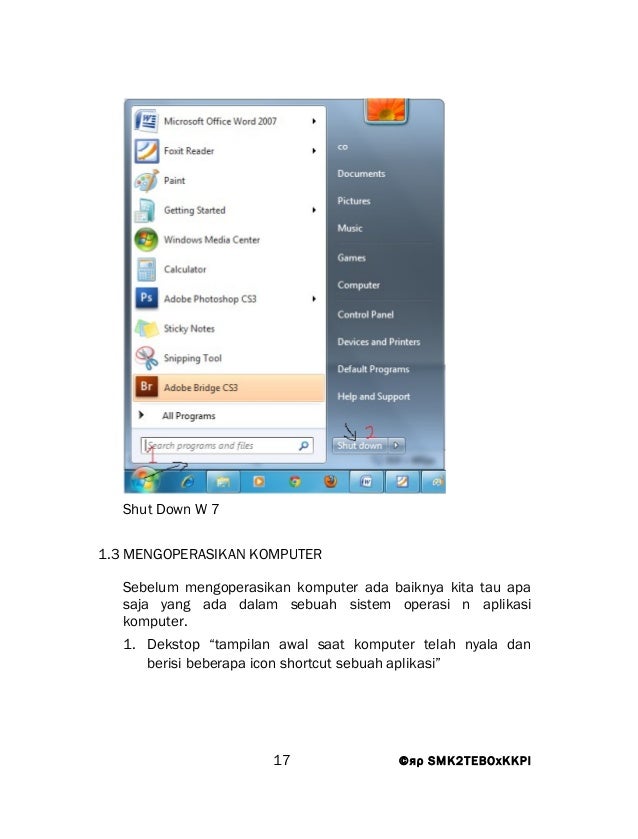
Warning: This is a friendly reminder that editing the Registry is risky and can cause irreversible damage to your installation if you don't do it correctly. You can also use the Registry in two different ways to disable automatic updates on Windows 10.

How to disable automatic updates with Registry However, when new updates become available, you can install them manually from the Windows Update settings page. Once you complete the steps, automatic updates will be permanently disabled on Windows 10. Instead, you will now see an "Install now" button to manually trigger an update on the Windows Update settings page. If you choose option 2, updates won't download automatically.

Search for gpedit.msc and click the top result to launch the Local Group Policy Editor.To disable automatic updates on Windows 10 permanently, use these steps: On Windows 10 Pro, the Local Group Policy Editor includes policies to permanently disable automatic updates or change the update settings to choose when patches should be installed on the device. How to disable automatic updates using Group Policy Alternatively, you can accomplish the same effect by clicking the Resume updates button. You can always undo the changes with the instructions outlined above, but on step 4, choose the Select date option. When the system reaches the pause limit, you will need to install the latest patch available to make the option available again. Once you complete the steps, Windows Update will no longer download for the time you specified.


 0 kommentar(er)
0 kommentar(er)
